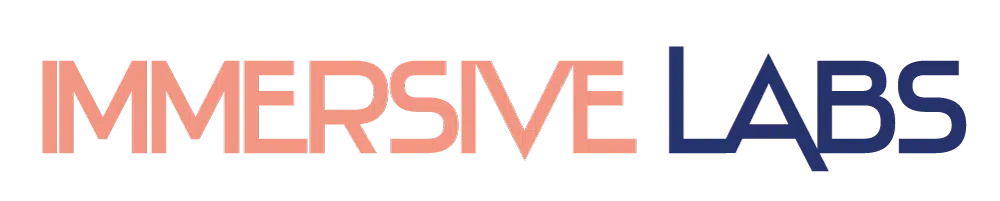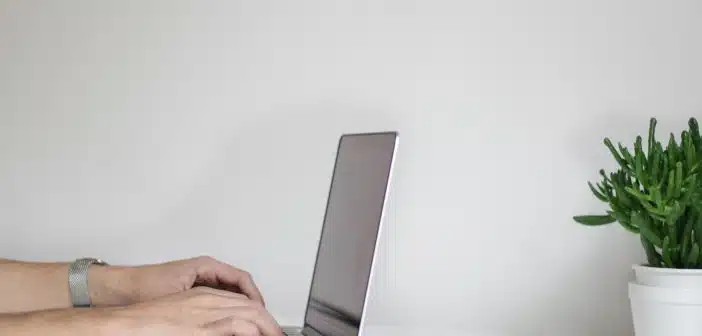Vous êtes utilisateur de Windows, mais souhaitez continuer à envoyer des messages iMessage à vos amis iPhone ? Pas de souci, il existe une solution pour le faire. Nous vous guidons étape par étape dans cet article pour configurer iMessage sur Windows afin d’envoyer des messages instantanés.
Plan de l'article
Assurez-vous que votre appareil iOS est connecté à iCloud
Pour commencer, assurez-vous que votre iPhone soit connecté à iCloud. En effet, pour vérifier cela, allez dans les Paramètres de votre iPhone. Puis, appuyez sur votre nom en haut de l’écran. Assurez-vous que « iCloud » est activé et que « Messages » est également activé dans les options de sauvegarde. Dans le cas où ce n’est pas activé, activez-le afin de passer à la prochaine étape.
A lire en complément : Quelle est la meilleure souris du monde ?
Téléchargez et installez le logiciel iPadian
En réalité, pour utiliser iMessage sur votre PC Windows, vous devez télécharger et installer un émulateur iOS appelé iPadian. Pour ce faire, allez sur le site web officiel d’iPadian. Vous trouverez un bouton de téléchargement pour le logiciel. Cliquez simplement sur le bouton pour commencer le téléchargement. Une fois le téléchargement terminé, suivez les instructions pour installer le logiciel sur votre ordinateur.
Ouvrez l’émulateur iPadian et connectez-vous à votre compte iCloud
Une fois que vous avez téléchargé et installé l’émulateur iPadian sur votre ordinateur, vous êtes prêt à l’utiliser. Ouvrez l’émulateur en double-cliquant sur l’icône iPadian sur votre bureau. Ou encore vous pouvez le faire en recherchant l’application dans le menu « Démarrer » de Windows.
A lire aussi : Comment bien choisir un nom de marque pour une startup en informatique ?
Lorsque l’émulateur iPadian est ouvert, recherchez l’application iMessage à travers la barre de recherche située en haut de l’écran de l’émulateur. Cliquez sur l’icône de l’application iMessage pour l’ouvrir.
Après que l’application soit ouverte, vous devrez vous connecter à votre compte iCloud. Pour ce faire, utilisez les mêmes identifiants que vous utilisez sur votre iPhone. Cela permettra à l’émulateur iPadian d’accéder à vos messages iMessage et de les afficher sur votre PC Windows.
Utilisez iMessage sur votre PC Windows
Lorsque vous êtes connecté à votre compte iCloud, vous pouvez maintenant utiliser iMessage sur votre PC Windows. Ouvrez l’application iMessage dans iPadian et vous verrez tous vos messages iMessage, y compris ceux que vous avez envoyés et reçus sur votre iPhone. Vous pouvez désormais envoyer des messages instantanés, des photos et des vidéos à vos contacts Ios. Vous pourrez recevoir également des messages directement sur votre ordinateur.
Résoudre les problèmes de configuration iMessage sur Windows
Il est possible que vous rencontrer des problèmes lors de la configuration de l’émulateur iPadian ou de la connexion à votre compte iCloud. Voici quelques solutions courantes pour résoudre les problèmes de configuration iMessage sur Windows :
Vérifiez votre connexion internet
Assurez-vous que votre connexion internet est stable et que votre ordinateur est connecté au même réseau que votre appareil iOS.
Vérifiez que votre iPhone est connecté à iCloud
Avant de pouvoir utiliser iMessage sur Windows, assurez-vous que votre iPhone est connecté à iCloud et que vos messages iMessage sont sauvegardés sur iCloud.
Contrôlez vos identifiants iCloud
Assurez-vous que vous utilisez les mêmes identifiants iCloud que ceux que vous utilisez sur votre iPhone.
Réinstallez iPadian
Si vous rencontrez des problèmes avec l’émulateur iPadian, essayez de le réinstaller pour voir si cela résout le problème.
Contactez le support iPadian
Au cas où vous ne parvenez pas à résoudre les problèmes de configuration iMessage sur Windows, vous pouvez contacter le support iPadian. Vous obtiendez de l’aide supplémentaire de leur part.