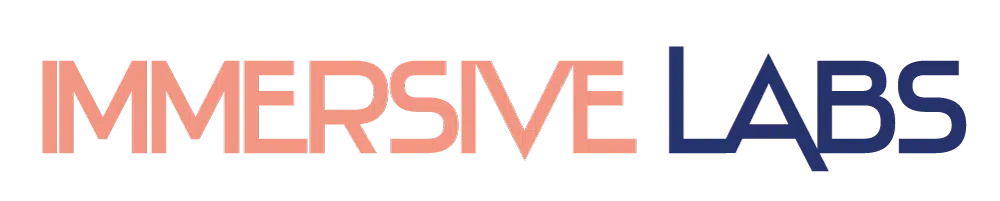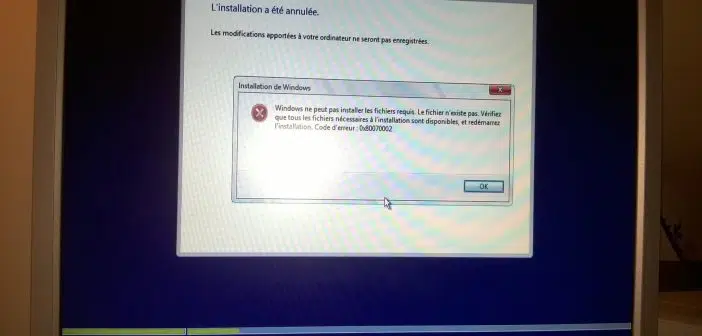Ce guide explique comment installer Windows 10 sur votre ordinateur , qu’il s’agisse d’un PC vide sans système d’exploitation ou d’un PC sur lequel un système d’exploitation tel que Windows est installé .
La procédure fonctionne sur tous les PC : qu’il s’agisse d’un ordinateur que vous avez monté vous-même ou d’un PC de marque (Acer, Asus, HP, Lenovo, Dell…), la procédure est la même !
A découvrir également : Quels sont les principaux rôles d'un prestataire informatique ?
Plan de l'article
Comment fonctionne l’installation de Windows 10 ?
Pour installer Windows 10 sur un ordinateur, procédez comme suit :
- Acheter une licence Windows 10 :
- Windows 10 Famille à 145,00€ (microsoft.com).
- Windows 10 Professionnel à 259,00€ (microsoft.com).
Remarque : si vous avez un Avoir un PC de marque Si Windows 10 est préinstallé, vous disposez déjà d’une licence Windows 10 (type OEM). Il est situé sur la carte mère
A lire aussi : Webmail Dijon : se connecter à la messagerie
de l’ordinateur (plus précisément, une clé de produit Windows 10 est présente dans le firmware UEFI de la carte mère). Faites attention aux offres qui offrent Windows 10 pour 10,00$ !
Préférez toujours le Microsoft Store pour acheter une licence Windows 10 Retail !
Ne succombez pas aux offres avec les licences Windows 10 pour seulement quelques dizaines d’euros ( !) même si les sites populaires le font par le biais de liens affiliés (Clubic, Numerama, Journal du Geek…). D’autre part, il est possible de voir tout le professionnalisme de ces sites « spécialisés ».
Les vendeurs disposant de ces offres alléchantes ne fourniront que des clés de licence en volume (vTk) qui sont ne s’adressent qu’aux organisations. Ces clés de produit ne fonctionnent pas ou si elles fonctionnent, elles ne durent que pendant un certain temps, Microsoft peut les désactiver à distance à tout moment.
- Créez vous-même un support d’installation Windows 10 (DVD ou lecteur flash USB) à l’aide des outils fournis par Microsoft.
- Démarrez votre ordinateur à partir du support d’installation de Windows 10 .
- Installez Windows 10 sur le lecteur de l’ordinateur (disque dur ou SSD).
- Configurez Windows 10.
comment réinstaller Windows 10 proprement. exigences
- Une clé de produit Windows 10 :
- Vous disposez d’un PC de marque avec Windows 10 préinstallé : votre clé de produit se trouve sur votre carte mère et est automatiquement lue par le programme d’installation de Windows 10.
- Vous disposez déjà d’une clé de produit pour Windows 10, 8.1 ou 7 : vous utilisez cette clé lorsque vous installez Windows 10. Vous pouvez utiliser une clé de produit pour Windows 8.1 ou 7 pour activer Windows 10.
- Vous disposez d’un PC vide , pas d’une licence Windows : vous devez acheter une licence Windows 10 sur le Microsoft Store.
Remarque : Si vous n’avez pas de clé de produit , vous pouvez toujours l’installer Windows 10 mais il ne s’active pas et certaines fonctionnalités sont manquantes.
- Un ordinateur avec une configuration suffisamment puissante pour exécuter Windows 10. Voici la configuration recommandée pour Windows 10 :
- Processeur (CPU) : 2 cœurs ou plus.
- Mémoire vive : 4 Go ou plus
- Stockage : SSD 256 Go ou SSD 128 Go 1 To Disque dur
- Clé USB d’au moins 8 Go . Tu n’en as pas un ? Acheter l’Kingston DataTraveler 100 G3 (DT100G3) 16Go USB Flash Drive pour 5€
Installation de Windows 10
Étape 1 : Créer un lecteur flash USB d’installation de Windows 10
Pour créer votre clé USB d’installation Windows 10 , vous disposez de deux options :
- Utilisez l’outil de création de médias. Celui-ci par Microsoft prendra soin de tout : il télécharge les fichiers installant la dernière version de Windows 10 et les copie sur votre clé USB. C’est tout, votre clé USB W10 est prête ! C’est la méthode la plus simple qui outil de création de médias peut donner la préférence aux débutants. Créer un lecteur flash USB pour l’installation de Windows 10 à l’aide de l’
- Utiliser le logiciel Rufus : Ce logiciel vous permet de créer un lecteur flash USB d’installation Windows à partir de l’ISO Windows 10. L’avantage de cette méthode est que vous pouvez créer et reconstruire des clés USB d’installation sans avoir à télécharger à nouveau les fichiers d’installation de Windows 10 à chaque fois (environ 8 Go), comme c’est le cas avec l’outil de création de médias. C’est la méthode recommandée pour ceux qui ont une connexion Internet lente , et pour ceux qui ont une connexion Internet lente créer/recréer régulièrement Rufus des lecteurs flash USB pour l’installation de Windows. Créer une clé USB d’installation de Windows 10 avec
Étape 2 : Démarrez votre PC à partir d’une clé USB
Avez-vous créé votre clé USB pour l’installation de Windows 10 ? Parfait !
L’ objectif est maintenant de lancer le programme d’installation de Windows 10 , qui se trouve sur le lecteur flash USB. Pour ce faire, vous devez démarrer votre ordinateur à partir du lecteur flash USB Windows 10 au lieu de démarrer sur le disque système comme d’habitude.
Pour démarrer votre ordinateur à partir de la clé USB, vous devez ouvrir le menu de démarrage en appuyant sur une touche de votre clavier (F11, F12, Echap…) juste après avoir allumé l’ordinateur. Cette clé est différente , selon la marque de votre carte mère ou celle de votre ordinateur.
Suivez ces instructionsLe Menu de démarrage d’un PC. En sélectionnant « KingStonDataReisder », l’ordinateur démarre à partir du lecteur flash USB Kingston. pour savoir comment démarrer votre PC à partir d’une clé USB :
Démarrez votre PC à partir d’une clé USB
Étape 3 : Installer Windows 10
Après avoir sélectionné votre clé USB Windows 10 dans le menu Démarrer , suivez ces instructions :
- Appuyez sur une touche de votre clavier pour démarrer le programme d’installation de Windows 10.
- Sélectionnez vos paramètres de langue, puis continuez.
- Cliquez sur le bouton « Installer maintenant » .
-
- Vous avez un PC de marque avec Windows 10 préinstallé : vous n’avez pas cette fenêtre. que Le programme d’installation lit automatiquement la clé de produit Windows 10 sur la carte mère de l’ordinateur.
- vous disposez d’une clé de produit pour Windows 10, 8.1 ou 7 : entrez votre clé de produit.
- Votre PC dispose d’une licence numérique pour Windows 10 qui a été obtenue après la mise à niveau de Windows 7 ou 8.1 vers Windows 10. Cliquez sur « Je n’ai pas de clé de produit » : Windows 10 s’active automatiquement une fois l’installation terminée.Dans la fenêtre « Activer Windows », selon la situation.
- Si vous avez cliqué sur « Je n’ai pas de clé de produit », sélectionnez l’ édition
de Windows 10 que vous souhaitez installer. - Acceptez les termes du contrat de licence.
- Sélectionnez Personnalisé : Installer Windows uniquement (Avancé).
-
- Votre disque dur est vide : sélectionnez l’espace non alloué et cliquez sur Suivant.
-
- Pour conserver une copie de l’ancien Windows dans le dossier C:Windows.old : sélectionnez la partition principale et cliquez sur Suivant .
- Pour supprimer l’ancienne fenêtre : sélectionnez la partition de type Main > Format > OK, puis cliquez sur Suivant .Votre disque contient une ancienne installation Windows :
Dans la fenêtre « Où voulez-vous installer Windows ? , en fonction de votre Situation :Erreur « Impossible d’installer Windows »
Si vous avez l’un des messages d’erreur suivants, consultez l’article approprié pour résoudre le problème :
- Erreur « Le disque sélectionné a le style de partition GPT » lors de l’installation de Windows.
- Erreur « La sélection Le disque a une table de partitions MBR « L’installation de Windows a échoué.
- Patientez pendant l’installation de Windows 10.
- Une fois que vous avez terminé l’installation de Windows 10, votre ordinateur redémarre. Assurez-vous que celui démarre bien à partir du disque système (sur lequel vous avez installé Windows 10), et non à partir du lecteur USB d’installation de Windows 10.
- Accédez à l’installation de Windows 10 !
Étape 4 : Configurer Windows 10
Windows 10 offre de nombreuses fonctionnalités et services qui nécessitent votre consentement à l’utilisation. En fait, la majorité recueille beaucoup de données personnelles, alors soyez vigilant pour activer une fonctionnalité attrayante !
Disparu, mettons en place Windows 10 :
- Choisissez votre région et votre Disposition du clavier.
- sélectionnez « Configurer pour un usage personnel ».
- Choisissez si vous préférez utiliser un compte local ou un compte Microsoft . Un compte Microsoft permet d’accéder à d’autres services et fonctionnalités, telles que l’installation d’applications à partir du Microsoft Store. Si vous êtes sensible à votre vie privée , préférez un compte local.
- Si vous avez sélectionné un compte local! Avertissement : Sous Windows 10 v1909 et versions ultérieures, l’option de création d’un compte local est : masquée . Pour contourner cela, procédez comme suit : Créez un compte local lorsque vous installez Windows 10.
- Cliquez sur Compte hors connexion
en bas à gauche. - Confirmer l’utilisation d’un compte local en cliquant sur Non.
- Entrez votre nom de compte utilisateur.
- Choisissez un mot de passe pour votre compte.
- Répondez à trois questions de sécurité afin que vous puissiez réinitialiser votre mot de passe en cas d’oubli.
- Cliquez sur Compte hors connexion
- Si vous avez choisi un compte Microsoft :
- Entrez l’adresse e-mail de votre compte Microsoft, puis exécutez Next. Si vous n’avez pas de compte, cliquez sur Créer un compte
et laissez-les vous guider. - Saisissez le mot de passe de votre compte Microsoft.
- Cliquez sur Créer un code confidentiel. Ce code remplace le mot de passe de votre compte d’utilisateur afin que vous puissiez vous connecter à votre session Windows 10 plus rapidement. Ce code ne fonctionne que sur votre ordinateur et nulle part ailleurs.
- Saisissez un code PIN qui se compose de chiffres. Pour utiliser des lettres et des symboles, sélectionnez Insérer des lettres et des symboles.
- Entrez l’adresse e-mail de votre compte Microsoft, puis exécutez Next. Si vous n’avez pas de compte, cliquez sur Créer un compte
-
- Si vous souhaitez utiliser la chronologie : cliquez sur Oui .
- Si vous n’êtes pas intéressé et que vous souhaitez protéger votre vie privée : Cliquez sur Non . Historique des activités : permet à Microsoft de restaurer les activités que vous faites sur votre PC : les applications et services que vous utilisez, les fichiers que vous ouvrez et les sites Web que vous visitez. L’historique des activités est important pour utiliser la chronologie (qui vous permet de continuer les activités passées depuis n’importe quel PC Windows 10).
-
- Si l’application vous intéresse, entrez votre numéro de téléphone et cliquez sur Envoyer .
- Si vous n’êtes pas intéressé, cliquez sur Plus tard .Android : Microsoft propose de vous envoyer un SMS avec un lien pour installer l’application Wizard Votre téléphone . Cette application vous permet d’utiliser le Accédez instantanément aux notifications, SMS et photos depuis votre téléphone Android.
-
- Pour sauvegarder les dossiers Bureau, Documents et Images de votre répertoire personnel sur votre stockage en ligne OneDrive, cliquez sur Suivant .
- Si vous préférez que vos fichiers personnels ne soient stockés que sur votre ordinateur, cliquez sur Enregistrer uniquement les fichiers sur ce PC . OneDrive (stockage en ligne) :
-
- Pour ajouter Office 365 pendant un mois , cliquez sur Oui .
- Si vous disposez déjà d’un abonnement Office 365 , cliquez sur J’ai une clé de produit en bas à gauche .
- Si vous n’êtes pas intéressé, cliquez sur Non . Vous pouvez télécharger gratuitement la suite LibreOffice une fois l’installation de Windows 10 terminée. Office 365 : abonnement pour accéder aux applications Office (Word, Excel, PowerPoint, Outlook, Publisher et Access) et obtenir 1 To de stockage OneDrive.
- Cortana : Il s’agit de l’assistant numérique Windows 10. L’objectif est de vous aider à accomplir vos tâches quotidiennes plus rapidement. Il vous aide à créer des rappels, suivre les équipes, centres d’intérêt ou vols, gérer votre calendrier et vous tenir au courant… en échange d’une collecte de données très intensive !
- Pour utiliser Cortana, cliquez sur Accepter .
- Si vous n’êtes pas intéressé, cliquez sur Refuser .
Astuce : Vous pouvez désactiver complètement Cortana ultérieurement en suivant les instructions suivantes : Désactivez Cortana sous Windows 10.
- Protection des données : Si vous n’avez pas de besoin particulier, nous vous recommandons de ne pas utiliser toutes les fonctionnalités suivantes qui collectent des informations personnelles.
- Reconnaissance vocale : Ne pas utiliser la reconnaissance vocale en ligne
(recommandé). - Emplacement : Non(recommandé).
- Localiser mon appareil : Non(recommandé).
- Données diagnostiques : Basique(recommandé).
- Écriture manuscrite : Non(recommandé)
- Expériences personnalisées : Non
(recommandé) - ID de l’annonce : Non (recommandé) .**
- Reconnaissance vocale : Ne pas utiliser la reconnaissance vocale en ligne
- Veuillez patienter pendant la Configuration du système.
- Voilà, Windows 10 a été installé sur votre PC !
PC Windows 11 Pro : révolution et performance à portée de main
Franchir le pas et installer le nouveau Windows 11 Pro, c’est dire adieu aux lenteurs et accueillir une nouvelle ère de fluidité et de performances accrues. Grâce à son interface repensée, le multitâche devient un jeu d’enfant avec Snap Layouts qui permet de jongler entre vos applications sans perdre une seconde. L’intégration de Microsoft Teams directement dans la barre des tâches fait de la communication un processus sans couture, que ce soit pour travailler ou pour rester en contact avec vos proches. Un vent de nouveauté souffle sur votre expérience utilisateur !
Côté performances, vous trouverez également votre bonheur. Avec une gestion optimisée des processus en arrière-plan et une mémoire mieux exploitée, même les PC plus modestes voient leur réactivité boostée grâce à Windows 11 Pro. Avant de plonger dans cette nouvelle aventure, assurez-vous que votre matériel est à la hauteur : un module TPM 2.0 et un processeur compatible sont de rigueur. Une fois ces éléments validés, l’installation de Windows 11 Pro se fera sans accroc, et vous serez prêt à découvrir toutes les innovations de ce système.
L’heure du renouveau : choisissez un PC portable Windows 11 Pro
Votre vieil ordinateur commence à montrer des signes de fatigue ? C’est peut-être le moment de considérer l’acquisition d’un nouveau PC portable. Les modèles actuels, équipés des dernières générations de processeurs Intel Core et d’écrans haute résolution, offrent des performances inégalées et une compatibilité parfaite avec Windows 11 Pro. Ces machines sont conçues pour répondre à tous les besoins (bureautique, création ou gaming).
En passant à un nouveau PC, vous bénéficierez d’une expérience utilisateur optimale et d’une longévité accrue de votre équipement, le tout avec la puissance et la fiabilité de Windows 11 Pro. Veillez toutefois à vous tourner vers un site spécialisé dans le matériel informatique afin de profiter de l’expertise d’une équipe compétente.