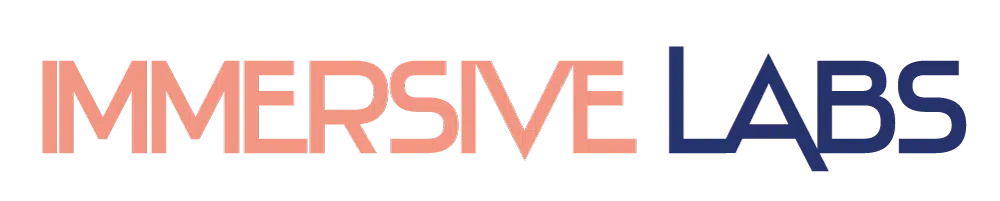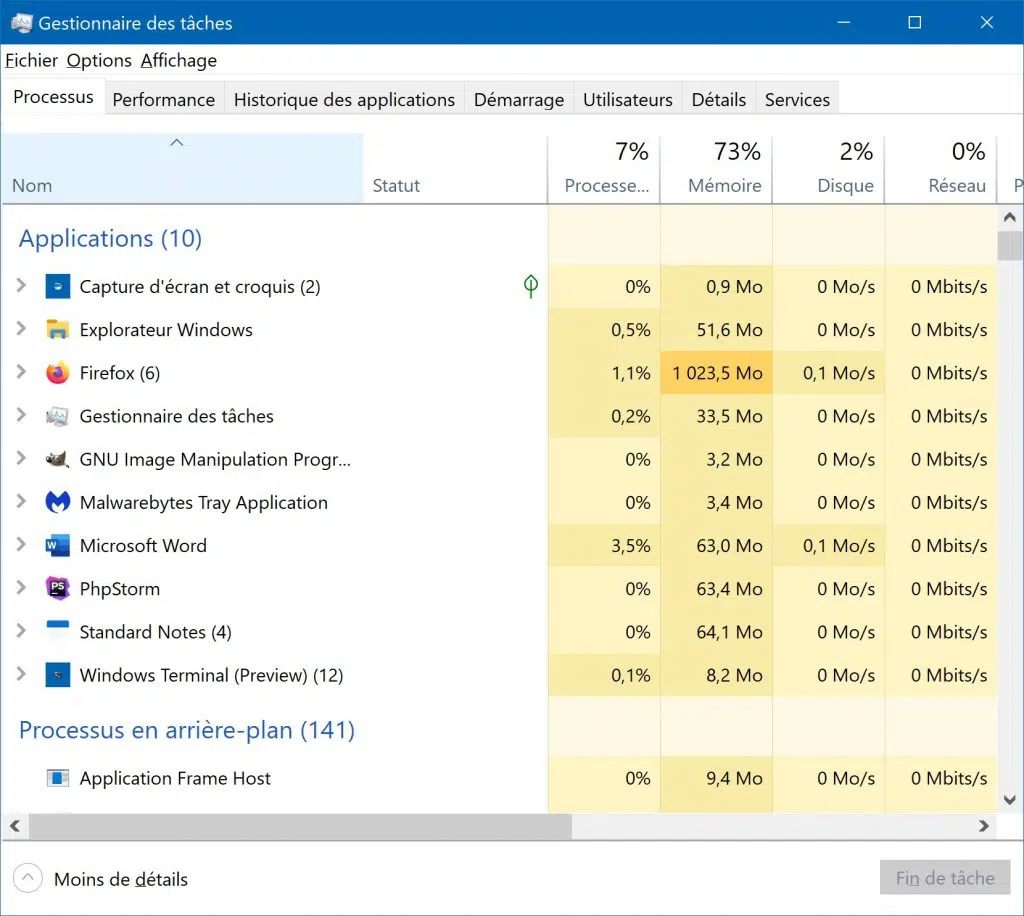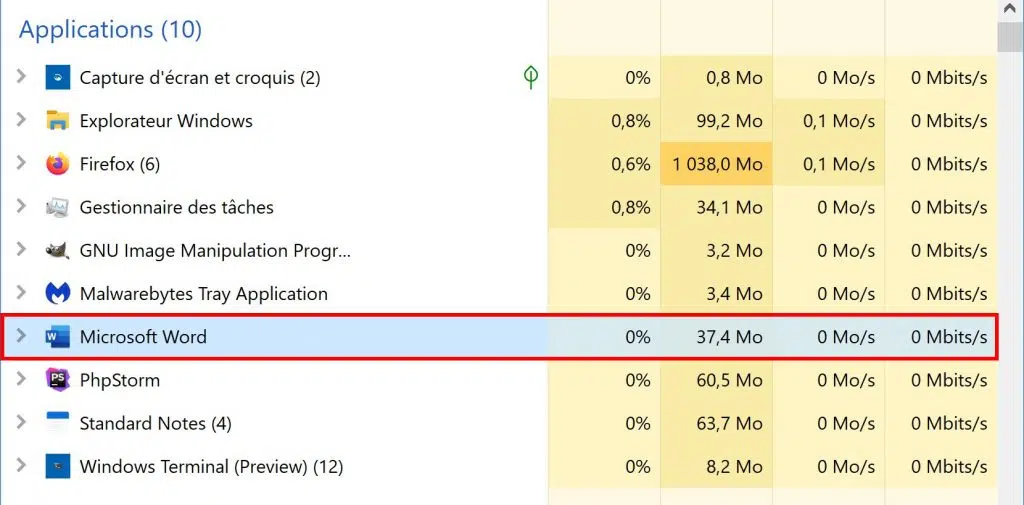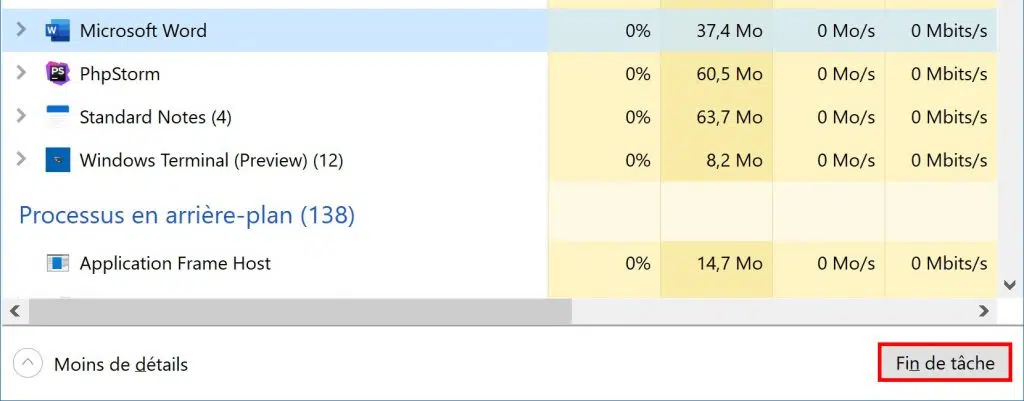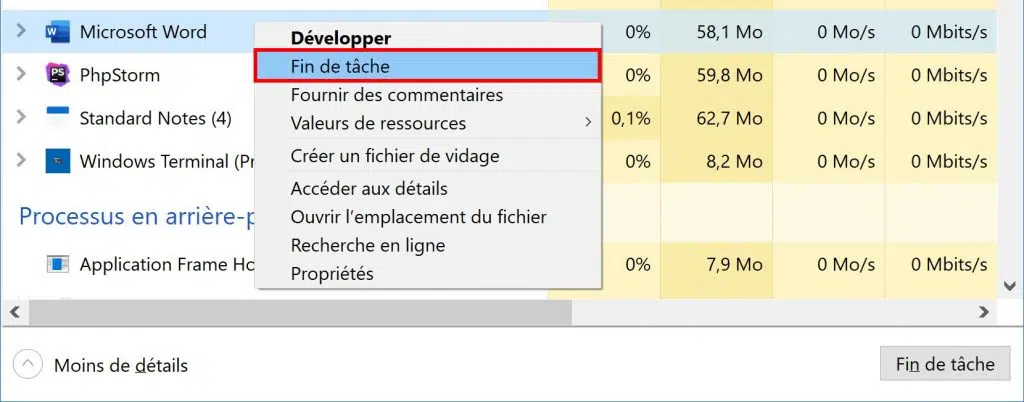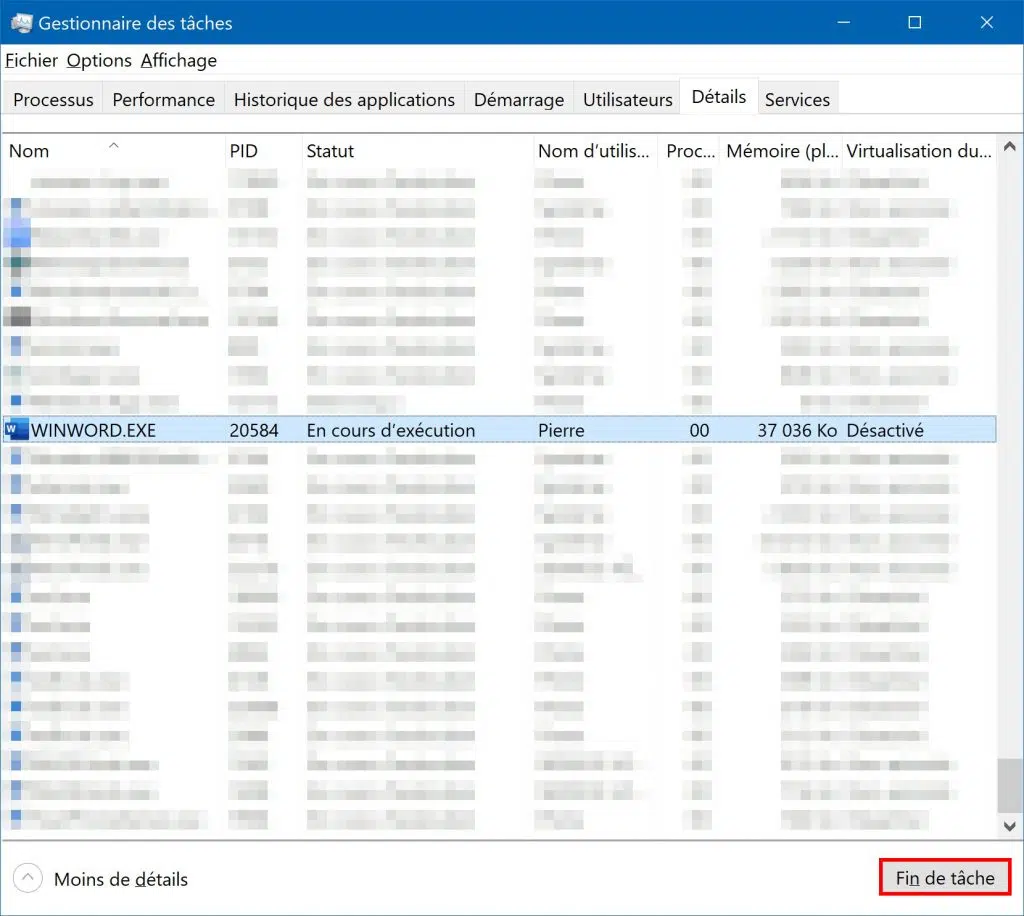Un programme ne répond pas et refuse de fermer ? Vous cliquez sur la croix en haut à droite de la fenêtre, mais rien ne se passe, la fenêtre du programme reste ouverte ? Dans ce cas, et pour forcer le programme à fermer, vous devez mettre fin au processus associé au programme.
Qu’ est-ce qu’un processus ?
A lire également : 5 petits utilitaires gratuits pour vous faciliter la vie
Un processus est un programme continu. C’est une unité active qui effectue toutes les tâches d’un programme. Par exemple, lorsque vous démarrez Word, un processus est créé pour exécuter les tâches du programme Word. Si vous ouvrez une autre fenêtre Word, un nouveau processus est créé.
Chaque processus s’exécutant sous Windows se voit attribuer un numéro unique appelé ID de processus ou PID.
A voir aussi : Optimiser son utilisation du webmail académique Versailles
mettez fin à un processus, vous forcez automatiquement le programme à le fermer Lorsque vous .
Dans ce tutoriel, nous allons voir comment mettre fin au processus d’un programme bloqué qui ne répond pas et refuse de fermer.
Forcer un programme à fermer peut également être utile si un programme utilise un pourcentage élevé de ressources (CPU, RAM) : mettre fin au processus lié au programme libérera des ressources système et accélérera votre PC Windows.
Plagiat :
Plan de l'article
- Merci de m’avoir tenu informé sur un éventuel plagiat futur de lakelam.com, comme dans mes derniers articles. Dans ce cas, j’ajouterai une note informative à cet article afin que les internautes puissent identifier ce plagiat. Forcer la fermeture d’un programme sous Windows
- Vous avez a forcé une application à fermer sous Windows en utilisant PowerShell et Stop-Process. 👍 Connexions utiles
Merci de m’avoir tenu informé sur un éventuel plagiat futur de lakelam.com, comme dans mes derniers articles. Dans ce cas, j’ajouterai une note informative à cet article afin que les internautes puissent identifier ce plagiat. Forcer la fermeture d’un programme sous Windows
#1 : via le Gestionnaire des tâches
Suivez ces instructions pour mettre fin à un processus à l’aide du Gestionnaire des tâches (et forcer un programme à le fermer) :
-
Ouvrez le Gestionnaire des tâches.
- Sur l’onglet « Processus » sélectionnez le programme que vous voulez fermer.
- Cliquez sur le bouton Terminer la tâche
dans le coin inférieur droit de la fenêtre pour forcer le programme à fermer.
- Vous pouvez également cliquer avec le bouton droit sur le programme et sélectionner Fin de la tâche
.
- Autre méthode : accédez à l’onglet Détails, sélectionnez le programme à fermer, puis cliquez sur le bouton Terminer la tâche
Cliquez sur Fin du processus. pour forcer le programme à fermer. ****** 5
✓ Félicitations !
Vous avez forcé une application à fermer à l’aide du Gestionnaire des tâches sous Windows. 👍 #2 : via l’invite de commande
Suivez ces instructions pour lancer un processus d’invite de commandes quitter (et forcer un programme à quitter) :
- Ouvrez l’invite.
- Entrez la liste des tâches pour afficher la liste de tous les processus en cours d’exécution. Notez le nom de l’image et traitez le PID (par exemple, WINWORD.exe /25484) que vous souhaitez arrêter. liste des tâches Nom de l’image PID Nom de session S Numéro Utilisation ================================================ ====================================================================================================================== Processus d’inactivité du système 0 Services 0 8 Ko Système 4 Services 0 48 Ko Enregistrement 144 services 0 37.220 Kb smss.exe 768 Services 0 332 Ko csrss.exe 1000 Services 0 2220 Ko wininit.exe 800 Services 0 992 Ko csrss.exe 804 Console 1 3 232 Ko services.exe 1040 Services 0 7372 KB lsass.exe 1060 services fournis 0 15 424 KB svchost.exe 1172 Services 0 976 Ko
- Vous pouvez filtrer les processus à l’aide de findstr : liste des tâches | findstr Nom de l’image PID Nom de session S Numéro Utilisation =============================== ====== ============== ======== ======== ======== WINWORD.EXE 25484 Console 1.118 780 Ko
-
Utilisez Taskkill pour mettre fin au processus en spécifiant le nom de l’image : tâche /f WINWORD.EXE Opération réussie : Le processus « WINWORD.EXE » de PID 25484 a été arrêté. ou l’ID du processus :
élimination des tâches /f /pid 25484 Opération réussie : Le processus « WINWORD.EXE » de PID 25484 a été arrêté.
✓ Félicitations !
Vous avez forcé une application à s’arrêter sous Windows à l’aide de l’invite de commandes et de l’extension taskkill. 👍 #3 : via PowerShell
Suivez ces instructions pour mettre fin à un processus à l’aide de PowerShell (et forcer un programme à quitter) :
- Ouvrez PowerShell .
- Tapez ps pour afficher la liste de tous les processus en cours d’exécution. Notez le nom et l’ID du processus (par exemple, WINWORD.exe /7672) que vous voulez arrêter. ps Processus NPM (K) PM (K) WS (K) CPU (s) Id SI — — — — — — 189 17 4480 1772 18308 0 ESM_Service 647 89 54776 41408 18,77 10980 1 ApplicationFrameHost 0 106 5748 6660 0,13 3384 1 Bash 0 262 5752 6712 0,72 7904 1 Bash 0 110 5748 6608 0,14 22552 1 Bash 0 8,384 996 0,02 24336 1 Bash 707 48 36536 4472 6,20 18540 1 BDAGENT 225 13 4620 5488 3760 0 bdredline 2129 156 581276 181400 2580 0 bdservicehost 845 50,31224 27796 3324 0 bdservicehost
- Vous pouvez filtrer les processus comme suit : ps*mot* Processus NPM (K) PM (K) WS (K) CPU (s) Id SI — — — — — — 998 46 54728 106008 3,02 7672 1 MOT À VIN
-
Utilisez Stop-Process pour mettre fin au processus en spécifiant le nom du processus : Arrêter le nom du processus « WINWORD » -Force ou l’ID du processus :
Résistance de l’ID d’arrêt 7672
✓ Félicitations !
Vous avez a forcé une application à fermer sous Windows en utilisant PowerShell et Stop-Process. 👍 Connexions utiles
- Bloquer une application avec le pare-feu Windows Defender
- Désactiver les applications au démarrage de Windows
- Désinstaller les applications in
- Windows 10 : Désactiver les applications en arrière-plan
- Windows 10 : Supprimer les applications préinstalléesWithWindows10Debloater