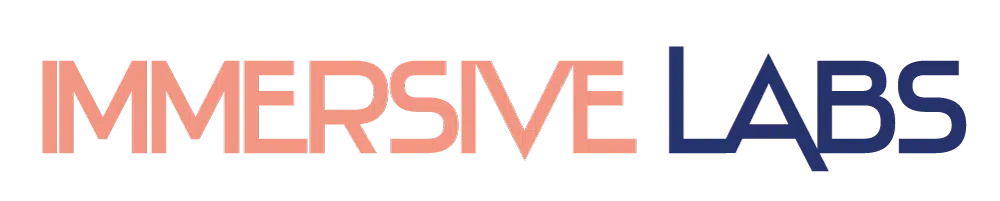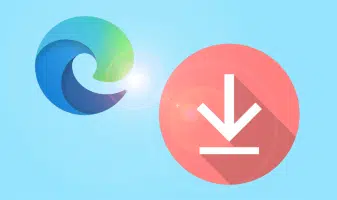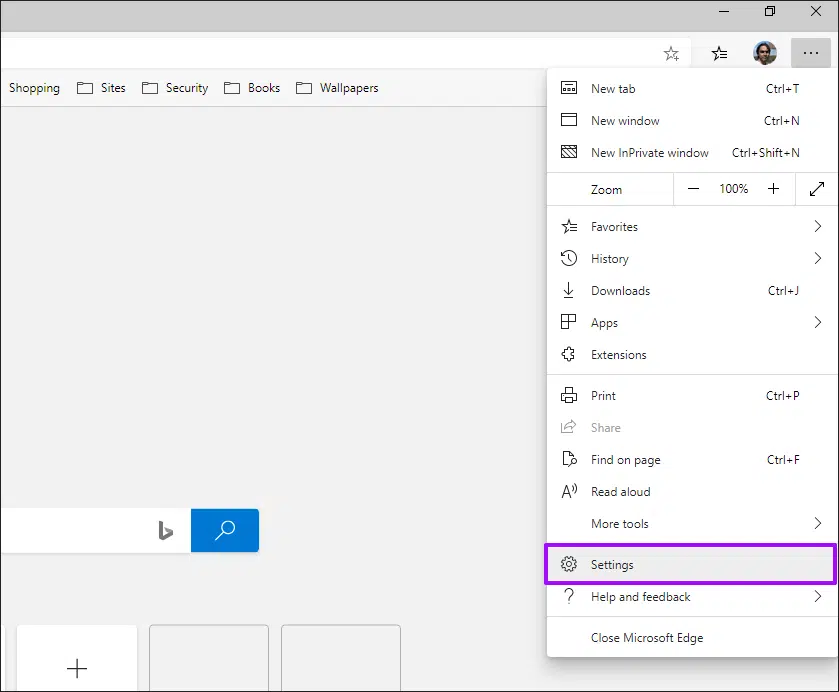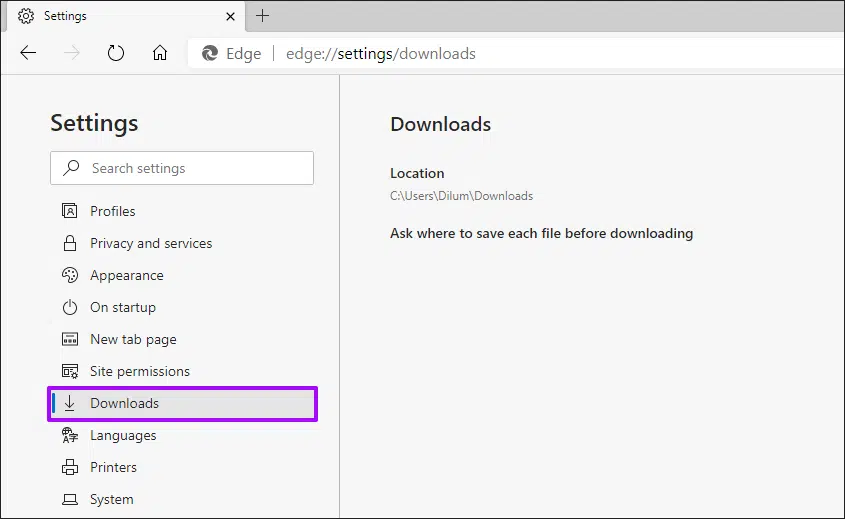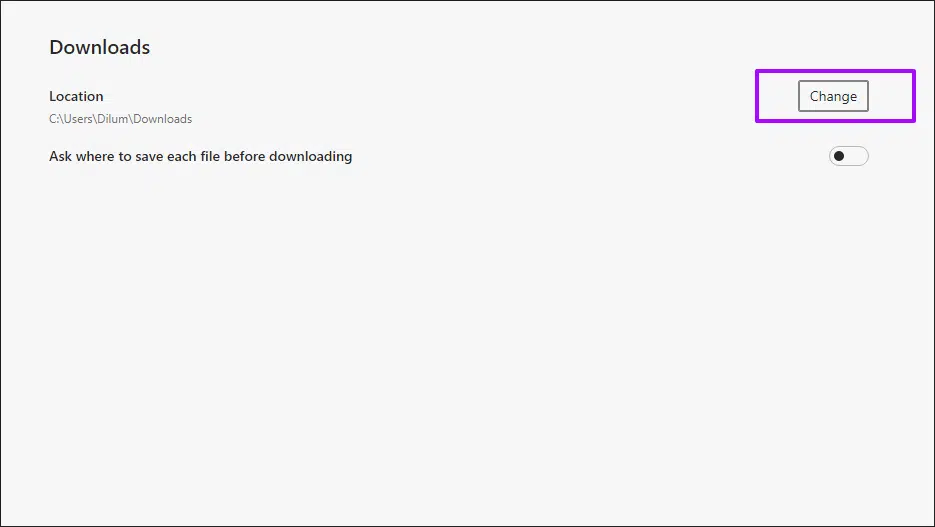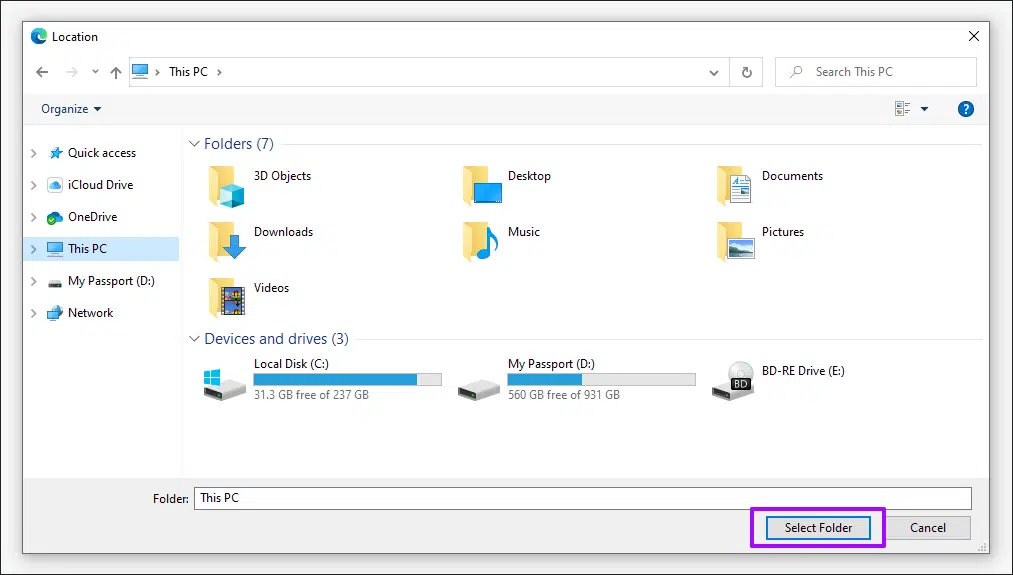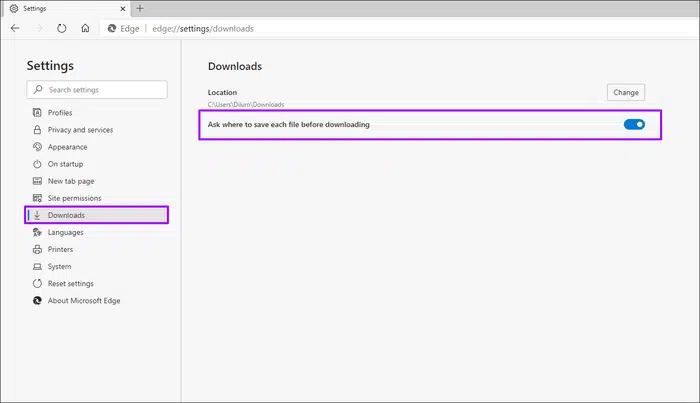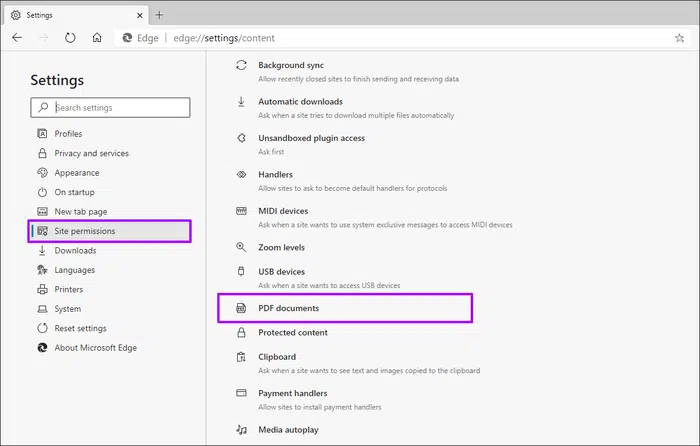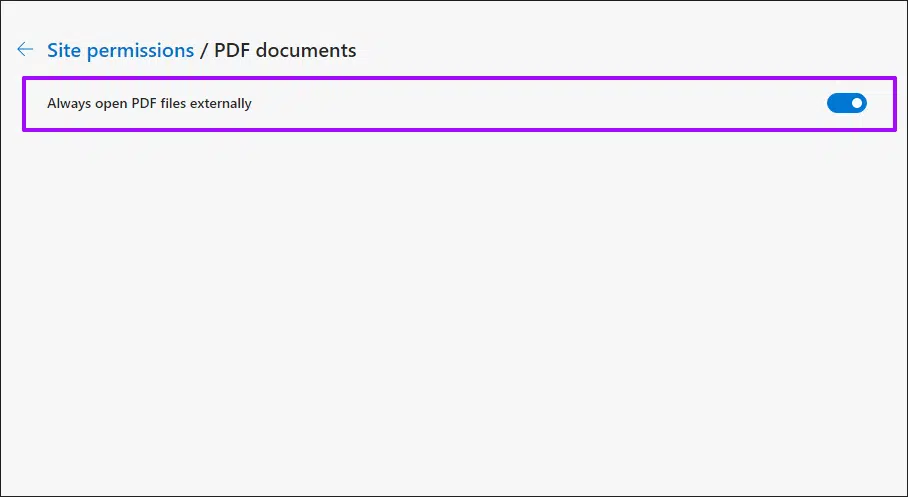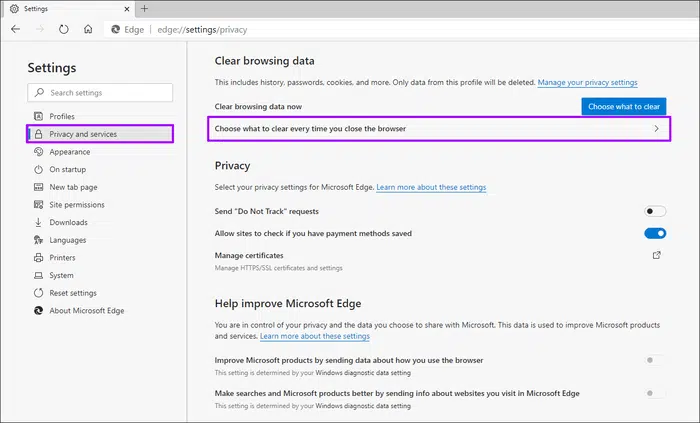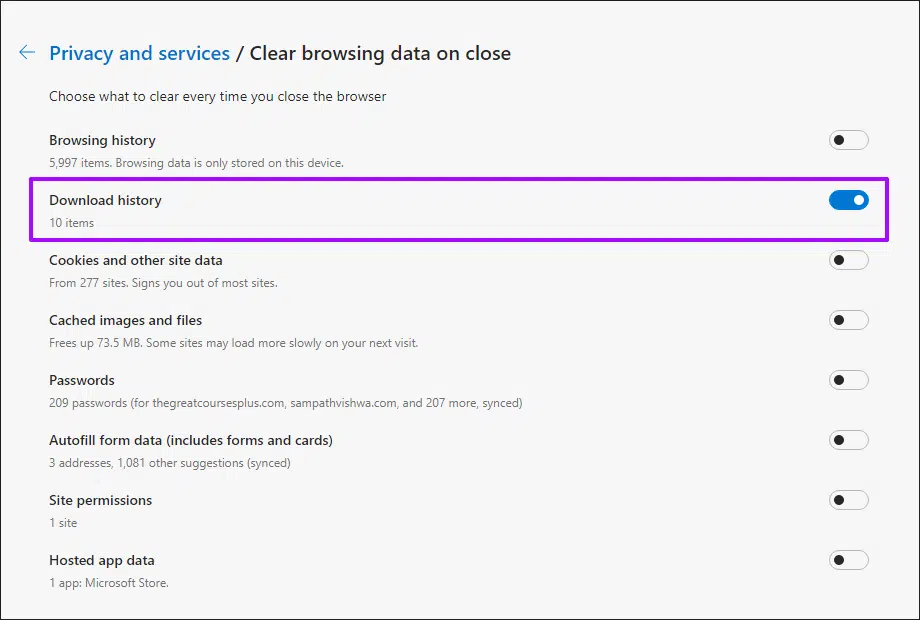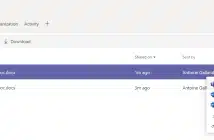Le nouveau Microsoft Edge Chromium est une amélioration significative par rapport à l’ancien navigateur Edge. Cela facilite la synchronisation de vos données entre les appareils et améliore la capacité d’installer des sites tels que PWA et prend en charge une large bibliothèque d’extensions et bien plus encore. Mais vous devez toujours prendre les choses en main si vous voulez que le navigateur se comporte comme vous le voulez.
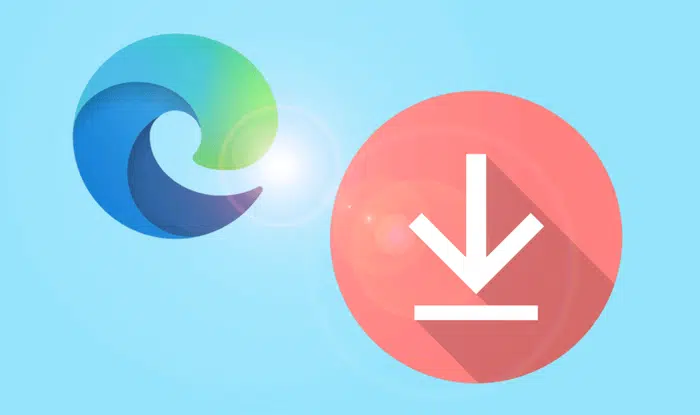
A découvrir également : Pourquoi Elementor peut-il vous aider sur WordPress ?
Adoptez des problèmes avec le téléchargement de fichiers. Par défaut, Microsoft Edge Chromium les enregistre dans le dossier Téléchargements de votre PC ou Mac. Cela a du sens, mais ce n’est pas parfait si vous effectuez régulièrement beaucoup de téléchargements. Le dossier Téléchargements se trouve dans le volet principal, et remplir une grande collection de fichiers volumineux n’est pas une bonne idée si l’espace disque est un problème.
A lire aussi : Comment bien choisir une imprimante laser couleur ?
Heureusement, il est préférable d’éditer le dossier téléchargements standard pour Microsoft Edge Chromium, soit à un autre emplacement de la partition principale, soit à une autre partition ou à un lecteur entier. Regardons donc ce qui se passe ensuite, puis regardons d’autres paramètres de téléchargement qui pourraient vous intéresser.
Plan de l'article
Télécharger Relocation pour Microsoft Edge Chromium
Changer l’emplacement de téléchargement par défaut dans Microsoft Edge Chromium est très facile. Bien que vous puissiez configurer votre navigateur pour stocker vos téléchargements partout, il est généralement préférable de ne pas configurer un dossier sur un lecteur amovible comme emplacement de téléchargement par défaut. Si vous n’avez pas l’intention de le supprimer lors de l’utilisation du navigateur, c’est-à-dire.
Étape 1 : Ouvrez unmenu Edge (cliquez sur l’icône à trois points dans le coin supérieur droit de), puis cliquez sur Paramètres.
Étape 2 : Cliquez sur l’onglet Téléchargements latéraux.
Étape 3 : Cliquez sur le bouton « Modifier ».
Étape 4 : Accédez à l’emplacement où vous souhaitez convertir le site de téléchargement par défaut, puis sélectionnez un dossier. Cliquez ensuite sur Sélectionner un dossier (ou sélectionnez macOS).
Laissez les paramètres Edge Plate Finition Maintenant Téléchargez Microsoft Edge Chromium sur le nouveau site Web chaque fois que vous commencez un nouveau téléchargement.
Télécharger d’autres paramètres associés
Microsoft Edge Chromium offre de nombreux autres paramètres de téléchargement qui peuvent être incroyablement utiles à un moment ou à l’autre. Jetons un coup d’oeil vers le bas.
Demandez avant de télécharger
Au lieu de vous en tenir à un seul site de téléchargement, vous pouvez configurer Microsoft Edge Chromium pour demander un nouveau site Web chaque fois que vous démarrez le téléchargement.
Pour ce faire, accédez à l’écran Téléchargements dans Paramètres Edge (sur le même écran où vous pouvez modifier l’emplacement de téléchargement par défaut). Une fois que vous êtes en place, activez le commutateur à côté de « Demander où enregistrer chaque fichier avant le téléchargement. »
La prochaine fois que vous démarrez un nouveau téléchargement, sélectionnez un dossier dans la fenêtre Explorateur de fichiers ou Finder qui s’affiche, puis cliquez sur Enregistrer.
Toutefois, Microsoft Edge Chromium se souviendra toujours du dernier site de téléchargement sélectionné et le référencera par défaut. Cela devrait aider à accélérer les choses lors du stockage des groupes de fichiers dans un seul emplacement.
Télécharger les fichiers PDF
Microsoft Edge Chromium inclut la visionneuse PDF bien intégrée et ouvre tous les fichiers PDF par défaut. Cependant, si vous préférez télécharger vos fichiers PDF pour les ouvrir dans un lecteur PDF dédié, une configuration intégrée peut vous aider.
Étape 1 : Visitez lesparamètres du tableau de bord et cliquez surAutorisations , puis touchezDocuments PDF.
Étape 2 : Activez le commutateur à côté de « Toujours ouvrir les fichiers PDF depuis l’extérieur ».
La prochaine fois que vous cliquez sur un lien vers un fichier PDF, un bouton vous invite à télécharger le fichier. Cliquez dessus pour télécharger le fichier localement.
Historique des téléchargements
suppression Avez-vous peur que quelqu’un d’autre espionne et vérifie votre historique de téléchargement ? Pourquoi ne pas être clair ? Appuyez sur Ctrl Maj Supprimer (ou Cmd Maj Supprimer sous macOS) pour afficher la boîte de dialogue Effacer les données de navigation. Sélectionnez Télécharger le journal, sélectionnez Durée, puis cliquez sur Supprimer maintenant. Vous pouvez également supprimer les cookies du site Web et du cache du navigateur lorsque vous y êtes.
Vous pouvez également configurer Microsoft Edge Chromium pour supprimer votre historique de navigation chaque fois que vous quittez. Apprenez ce qu’il faut faire ici.
Étape 1 : Ouvrez la section Paramètres Edge, cliquez sur l’onglet Confidentialité et services, puis cliquez sur « Choisissez ce que vous voulez supprimer chaque fois que vous fermez le navigateur ».
Étape 2 : Activer le commutateur à côté de « Historique des téléchargements.
Microsoft Edge Chromium supprime votre historique de navigation lorsqu’il est publié de toutes les fenêtres du navigateur. Vous pouvez également utiliser Windows InPrivate Navigation pour empêcher l’enregistrement de l’historique du Registre.
Démarrer le téléchargement
La modification de l’emplacement de téléchargement par défaut dans Microsoft Edge Chromium est essentielle si vous voulez un contrôle complet sur le téléchargement des fichiers. En outre, il peut être incroyablement utile de pouvoir configurer le navigateur pour vous inviter à créer un nouveau site à chaque fois, même si cela peut parfois être ennuyeux.
Heureusement, les paramètres du site de téléchargement Edge ne peuvent pas être facilement modifiés comme si vous étiez bloqué avec les modifications que vous apportez indéfiniment. Essayez Alors fais tout ce que tu veux.